Sobre Arduino e IDE
Não vou me deter na explicação do que é o Arduino. Aqui no VOL mesmo já temos alguns artigos e dicas sobre ele, então uma pesquisa rápida resolve a questão. Mas para poupar tempo e favorecer os mais acomodados. Aí vai a definição que consta na Wikipedia:
Fonte: http://pt.wikipedia.org/wiki/Arduino
Fonte: http://pt.wikipedia.org/wiki/Arduino
Bem, encerrada a breve apresentação, vamos logo ao que interessa.
Arduino, por vezes traduzida ao português como Arduíno, é uma plataforma de hardware livre, projetada com um microcontrolador Atmel AVR de placa única, com suporte de entrada/saída embutido e uma linguagem de programação padrão, na qual tem origem em Wiring, e é essencialmente C/C++.
O objetivo do projeto é criar ferramentas que são acessíveis, com baixo custo, flexíveis e fáceis de se usar por artistas e amadores. Principalmente para aqueles que não teriam alcance aos controladores mais sofisticados e de ferramentas mais complicadas. Pode ser usado para o desenvolvimento de independentes objetos interativos, ou ainda para ser conectado a um computador hospedeiro. Uma típica placa Arduino é composta por um controlador, algumas linhas de E/S digital e analógica, além de uma interface serial ou USB, para interligar-se ao hospedeiro, que é usado para programá-la e interagi-la em tempo real.
Ela em si não possui qualquer recurso de rede, porém é comum combinar um ou mais Arduinos deste modo, usando extensões apropriadas chamadas de shield. A interface do hospedeiro é simples, podendo ser escrita em várias linguagens. A mais popular é a Processing, mas outras que podem comunicar-se com a conexão serial são: Max/MSP, Pure Data, SuperCollider, ActionScript e Java.
Fonte: http://pt.wikipedia.org/wiki/Arduino
Sobre a IDE
Mais uma vez, vejamos o que nos diz a Wikipedia:O Arduino IDE é uma aplicação multiplataforma escrita em Java a qual é derivada dos projetos Processing e Wiring. É esquematizado para introduzir a programação a artistas e a pessoas não familiarizadas com o desenvolvimento de software.
Inclui um editor de código com recursos de realce de sintaxe, parênteses correspondentes e identação automática, sendo capaz de compilar e carregar programas para a placa com um único clique. Com isso não há a necessidade de editar Makefiles ou rodar programas em ambientes de linha de comando.
Fonte: http://pt.wikipedia.org/wiki/Arduino
Bem, encerrada a breve apresentação, vamos logo ao que interessa.
Instalando IDE
A página do projeto apresenta explicações de instalação para várias distribuições, a saber:
Como o Linux Mint é derivado do Ubuntu e este último derivado do Debian, poderíamos fazer a instalação nos baseando em uma das instruções para estas distribuições e obteríamos sucesso (penso eu...). Entretanto vou explicar a instalação pelo método que o site chama de "All, the hard way", ou seja, para todas as distribuições, o caminho difícil (vamos ver que é até bem fácil).
Vamos esclarecer uma coisa: não farei uma tradução do que está no site do Arduino. Feita a leitura das necessidades e das linhas gerais da instalação iremos trabalhar no Linux Mint para obter sucesso em fazer funcionar a IDE com a placa.
1) Instalação de alguns softwares necessários, acho que podemos chamas de dependências.
Abra Gerenciador de Aplicativos em:
MENU > SISTEMA > GERENCIADOR DE APLICATIVOS Com o gerenciador aberto, vamos procurar os pacotes necessários, e se não estiverem instalados, vamos providenciar a instalação. Os pacotes são:
A busca de pacotes retorna todos os que tiverem a chave de pesquisa como parte do seu nome. Como todos os pacotes, exceto o sun-java, têm "avr" no nome, começaremos buscando por estas três letrinhas e vamos instalando os pacotes localizados. Depois pesquisamos por "sun" e instalamos o pacote. No meu caso, no resultado da pesquisa pude ver que o sun-java já estava instalado.
Pesquisa "avr": Pesquisa "sun": Agora vamos baixar o pacote compactado que contém o IDE, de acordo com a sua arquitetura em http://arduino.cc/en/Main/Software e descompactar o mesmo.
O resultado será uma pasta chamada "arduino-0022" onde está o software. O número se refere à versão, então dependendo de quando você estiver lendo este artigo a numeração já poderá ser outra.
Coloque a pasta onde melhor lhe convier, onde ficar melhor para trabalhar depois. Aqui a opção foi criar uma pasta chamada "Eletrônica" dentro da pasta pessoal e colocar a pasta "arduino-0022" dentro dela. Vamos executar o software pela primeira vez. Conecte sua placa agora e em seguida abra o software clicando no arquivo executável "arduino" dentro da pasta "arduino-0022". Bem, aberto o programa vamos fazer uns ajustes.
Primeiro vamos mover uma pasta que o Arduino criou dentro da pasta pessoal, ela se chama " sketchbook", para dentro da pasta do Arduino. Segundo vamos em FILE > PREFERENCES e vamos ajustar o diretório para onde serão gravados nossos projetos. O default é direto dentro da pasta pessoal, aquele que no passo anterior movemos, mas como coloquei em outra pasta quero que fique na pasta certa, então ficou assim: Feito isso vamos configurar o modelo da placa que estamos utilizando e a porta de comunicação. Ambas alternativas estão no menu "Tools".
A placa em TOOLS > BOARD: A porta de comunicação em TOOLS > SERIAL PORT: Se for conetado na USB será a porta /dev/ttyUSB0 e se for na serial comum será a porta /dev/ttyS0. Claro que, se tivermos 2 ou mais Arduinos conectados nas portas USB, teremos as opções /dev/ttyUSB1 e assim por diante. Outro ponto importante é que se não tiver placa nenhuma conectada em uma porta USB a opção não vai aparecer no software também.
Pronto, agora nos resta fazer o teste de comunicação.
Vamos em frente. +
- Debian
- Fedora
- Gentoo
- openSUSE
- Slackware
- Ubuntu
- Xandros
Como o Linux Mint é derivado do Ubuntu e este último derivado do Debian, poderíamos fazer a instalação nos baseando em uma das instruções para estas distribuições e obteríamos sucesso (penso eu...). Entretanto vou explicar a instalação pelo método que o site chama de "All, the hard way", ou seja, para todas as distribuições, o caminho difícil (vamos ver que é até bem fácil).
Vamos esclarecer uma coisa: não farei uma tradução do que está no site do Arduino. Feita a leitura das necessidades e das linhas gerais da instalação iremos trabalhar no Linux Mint para obter sucesso em fazer funcionar a IDE com a placa.
1) Instalação de alguns softwares necessários, acho que podemos chamas de dependências.
Abra Gerenciador de Aplicativos em:
MENU > SISTEMA > GERENCIADOR DE APLICATIVOS Com o gerenciador aberto, vamos procurar os pacotes necessários, e se não estiverem instalados, vamos providenciar a instalação. Os pacotes são:
- gcc-avr
- avr-libc
- sun-java
A busca de pacotes retorna todos os que tiverem a chave de pesquisa como parte do seu nome. Como todos os pacotes, exceto o sun-java, têm "avr" no nome, começaremos buscando por estas três letrinhas e vamos instalando os pacotes localizados. Depois pesquisamos por "sun" e instalamos o pacote. No meu caso, no resultado da pesquisa pude ver que o sun-java já estava instalado.
Pesquisa "avr": Pesquisa "sun": Agora vamos baixar o pacote compactado que contém o IDE, de acordo com a sua arquitetura em http://arduino.cc/en/Main/Software e descompactar o mesmo.
O resultado será uma pasta chamada "arduino-0022" onde está o software. O número se refere à versão, então dependendo de quando você estiver lendo este artigo a numeração já poderá ser outra.
Coloque a pasta onde melhor lhe convier, onde ficar melhor para trabalhar depois. Aqui a opção foi criar uma pasta chamada "Eletrônica" dentro da pasta pessoal e colocar a pasta "arduino-0022" dentro dela. Vamos executar o software pela primeira vez. Conecte sua placa agora e em seguida abra o software clicando no arquivo executável "arduino" dentro da pasta "arduino-0022". Bem, aberto o programa vamos fazer uns ajustes.
Primeiro vamos mover uma pasta que o Arduino criou dentro da pasta pessoal, ela se chama " sketchbook", para dentro da pasta do Arduino. Segundo vamos em FILE > PREFERENCES e vamos ajustar o diretório para onde serão gravados nossos projetos. O default é direto dentro da pasta pessoal, aquele que no passo anterior movemos, mas como coloquei em outra pasta quero que fique na pasta certa, então ficou assim: Feito isso vamos configurar o modelo da placa que estamos utilizando e a porta de comunicação. Ambas alternativas estão no menu "Tools".
A placa em TOOLS > BOARD: A porta de comunicação em TOOLS > SERIAL PORT: Se for conetado na USB será a porta /dev/ttyUSB0 e se for na serial comum será a porta /dev/ttyS0. Claro que, se tivermos 2 ou mais Arduinos conectados nas portas USB, teremos as opções /dev/ttyUSB1 e assim por diante. Outro ponto importante é que se não tiver placa nenhuma conectada em uma porta USB a opção não vai aparecer no software também.
Pronto, agora nos resta fazer o teste de comunicação.
Vamos em frente. +
Testando
Ao conectar a placa você deve ter notado que após alguns momentos piscando LEDs ela estabiliza e fica com o LED de força (PWR-power) ligado e um outro piscando. Isso acontece porque a placa já vem com um software instalado e ele faz exatamente isso pisca um LED.
Este programinha para piscar o LED está disponível nos exemplos que vieram com a IDE e nós iremos usá-lo para fazer um teste.
Para abrir vamos em FILE > EXAMPLES > 1.BASICS e selecionar a opção "Blink". Veja na imagem: No código vamos alterar a parte:
Como você poderá notar, retiramos um zero de cada um dos valores de "delay", que eram 1000 e passaram para 100. Esta alteração fará o LED piscar mais rápido.
Agora vamos transferir o programinha com a alteração para a placa e ver se nossa conexão está funcionando. Para fazer o UPLOAD do programa clicamos no ícone com a seta para a direita.
 Se tudo estiver bem você vai ver os LEDs de comunicação da placa piscando feito loucos e depois a estabilização, mas agora com o LED piscando mais rápido do que piscava antes. Faça várias experiências de valores para testar.
Se tudo estiver bem você vai ver os LEDs de comunicação da placa piscando feito loucos e depois a estabilização, mas agora com o LED piscando mais rápido do que piscava antes. Faça várias experiências de valores para testar.
Para este fiz testes com as placas modelos UNO, NANO e DUEMILANOVE, além das instalações no Linux Mint versões 9, 10 e 11. Fiz instalações em desktops e netbooks abrangendo processadores Intel e AMD de 32bits e 64bits.
A grande diferença está no Linux Mint 11 que não precisa quase nada disso, é só ir no Gerenciador de Aplicativos, pesquisar por "arduino" e instalar. Depois ajustar a pasta de projetos e a porta igual como vimos aqui e está pronto para usar.
Agora vou dormir.
Até a próxima.
Este programinha para piscar o LED está disponível nos exemplos que vieram com a IDE e nós iremos usá-lo para fazer um teste.
Para abrir vamos em FILE > EXAMPLES > 1.BASICS e selecionar a opção "Blink". Veja na imagem: No código vamos alterar a parte:
void loop() {
digitalWrite(13, HIGH); // set the LED on
delay(1000); // wait for a second
digitalWrite(13, LOW); // set the LED off
delay(1000); // wait for a second
Para que fique assim:
void loop() {
digitalWrite(13, HIGH); // set the LED on
delay(100); // wait for a second
digitalWrite(13, LOW); // set the LED off
delay(100); // wait for a second
digitalWrite(13, HIGH); // set the LED on
delay(100); // wait for a second
digitalWrite(13, LOW); // set the LED off
delay(100); // wait for a second
Como você poderá notar, retiramos um zero de cada um dos valores de "delay", que eram 1000 e passaram para 100. Esta alteração fará o LED piscar mais rápido.
Agora vamos transferir o programinha com a alteração para a placa e ver se nossa conexão está funcionando. Para fazer o UPLOAD do programa clicamos no ícone com a seta para a direita.
Para este fiz testes com as placas modelos UNO, NANO e DUEMILANOVE, além das instalações no Linux Mint versões 9, 10 e 11. Fiz instalações em desktops e netbooks abrangendo processadores Intel e AMD de 32bits e 64bits.
A grande diferença está no Linux Mint 11 que não precisa quase nada disso, é só ir no Gerenciador de Aplicativos, pesquisar por "arduino" e instalar. Depois ajustar a pasta de projetos e a porta igual como vimos aqui e está pronto para usar.
Agora vou dormir.
Até a próxima.


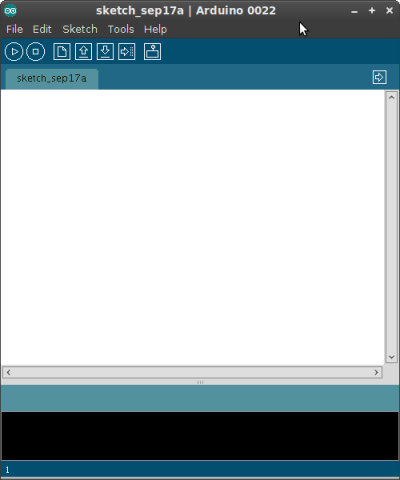










0 comentários:
Postar um comentário